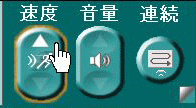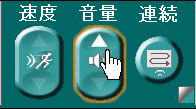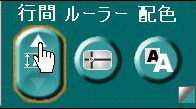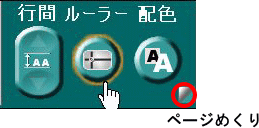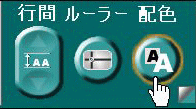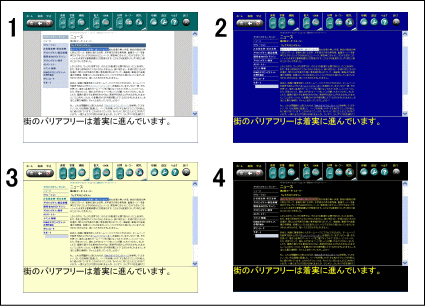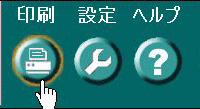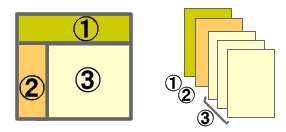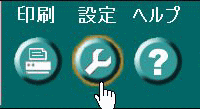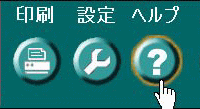Contents
|
文章を拡大したり読上げる
- 読ませたい(拡大表示したい)文章の上にマウスの矢印を動かします。段落の先頭から順次反転表示になり、読上げが始まります。
マウスをクリックする必要はありません。
(クリック: マウスの左のボタンを1回カチッと押す操作のこと)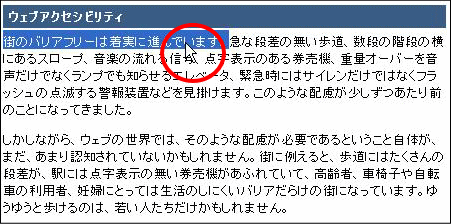
- 反転箇所が順次「拡大文字表示窓」に拡大表示されます。これを合成音声が読上げていきます。
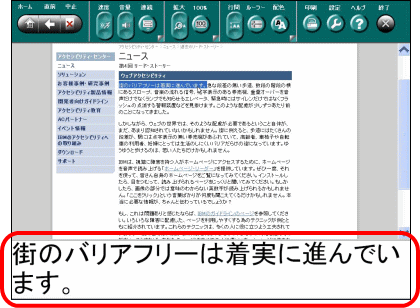
- そのままその段落を最後まで読み続けます。段落の最後まで読み終えると停止します。
マウスをクリックする必要はありません。
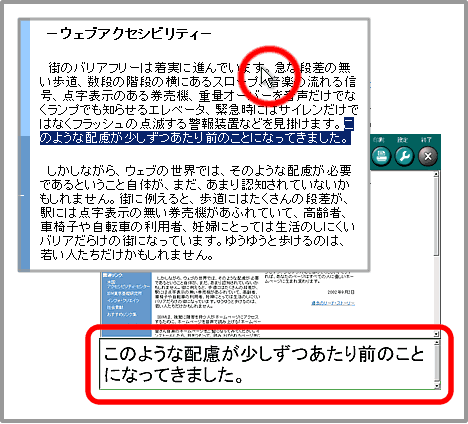
- 続きを読むには、次の段落にマウスを動かしてください。
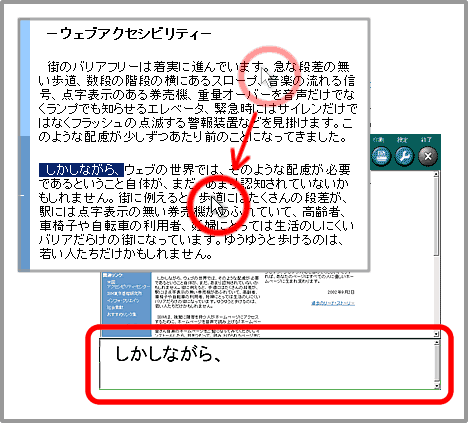
|
読上げ時の注意点
- 連続文章では一文だけの読上げはできません。
段落を最初から最後まで通して読上げます。
途中からの読上げはできません。 - 段落をマウスで指定します。
マウスは段落内にあればその段落先頭から読上げます。
段落の先頭行にあわせる必要はありません。 - 途中でマウスを動かさないで下さい。
反転表示および拡大文字表示窓の表示は順次移動していきます。
動かすと読上げが止まり、動かした場所の読上げに切り替わります。
- フレーム、長文ページなどでは反応が遅れる場合があります。
- 一部のページで正常に読上げができない場合があります。
|
その他の一般的な操作
| |||||||||||
|
|
|
より使い易くするために(各種設定、印刷)
やさしいブラウザ では、画面上部のボタンを使って、読上げ音声や画面表示の大きさ、色の設定を変えることができます。変更した設定は、次回起動時もそのまま反映されます。
| ||||||||||||||||||
|
| ||||||
| ||||||
|
| ||||
| ||||
| ||||
|
さらに詳細な設定をする(上級者向け)
こちらをお読みいただかなくても、通常の操作に支障はございません。
やさしいブラウザの動作環境
OS
ブラウザ
JavaScript、CSS(Cascading Style Sheets)、署名済みActiveXコントロールを使用できるようになっている必要があります。(通常は既に使用できるようになっています。)
お使いのバージョンを確認するには、 Internet Explorer を開いて、ツールバーの「ヘルプ(H)」にある「バージョン情報(A)」をご覧下さい。 バージョンが古い場合には、Windows スタートメニューにある Windows Update からインターネット経由でバージョンアップすることができます。
PDFファイル読上げ
- Adobe® Reader® 6.0 フルバージョン
- Adobe® Reader® 7.0 フルバージョン
- Adobe® Reader® 8.0 フルバージョン
- Adobe® Reader® 9.0 フルバージョン
- Adobe® Acrobat® 6.0
- Adobe® Acrobat® 7.0
- Adobe® Acrobat® 8.0
- Adobe® Acrobat® 9.0
- Acrobat Readerを起動
- ツールバーの「ヘルプ(H)」のメニューを開く
- 「Adobe プラグインについて(P)」を選択
- 新たに開いた「Adobe プラグインについて」というウィンドウにおいて、次のプラグインが登録されていることを確認
- Acrobat Accessibility
- Make Accessible
- 「PDFをブラウザに表示する」が「on」になっている
Adobe Reader または Adobe Acrobat の「編集」→「環境設定」→「インターネット」の順に選択し、表示されている「Webブラウザオプション」中の「PDFをブラウザに表示」のチェックを「on」にする。 - 「起動時に保護モードを有効にする」が「off」になっている(設定がある場合のみ)
Adobe Reader または Adobe Acrobat の「編集」→「環境設定」→「一般」の順に選択し、表示されている「アプリケーションの起動」中の「起動時に保護モードを有効にする」のチェックを「off」にする。
|
必要なパソコンの条件
ご使用のパソコンが次のような条件を満たしていれば、やさしいブラウザ をご使用になれます。Windows Vista/7/8以外を利用時
- CPU(プロセッサー) : Pentium 500MHz 以上
- 搭載メモリ(記憶容量) : 128MB 以上
- ハードディスク空き容量: 500MB 以上
- ディスプレイ(表示能力) : XGA (1024x768 画素) 65536 色以上
- サウンド(音源) : 上記前提OSに対応した 16ビット以上のもの
- ネットワーク(通信環境) : 512Kbps 以上のブロードバンド接続(ADSLやCATV等)
Windows Vistaを利用時
- CPU(プロセッサー) : 1GHz以上の32ビット(x86)プロセッサまたは64ビット(x64)プロセッサ
- 搭載メモリ(記憶容量) : 512MB(Home Basic)、または1GB以上のシステムメモリ
- ハードディスク空き容量: 500MB 以上
- ディスプレイ(表示能力) : XGA (1024x768 画素) 65536 色以上
- サウンド(音源) : 上記前提OSに対応した 16ビット以上のもの
- ネットワーク(通信環境) : 512Kbps 以上のブロードバンド接続(ADSLやCATV等)
Windows 7/8を利用時
- CPU(プロセッサー) : 1GHz以上の32ビット(x86)プロセッサまたは64ビット(x64)プロセッサ
- 搭載メモリ(記憶容量) : 1GB(32bit版)または、2GB(64bit版)以上のシステムメモリ
- ハードディスク空き容量: 500MB 以上
- ディスプレイ(表示能力) : XGA (1024x768 画素) 65536 色以上
- サウンド(音源) : 上記前提OSに対応した 16ビット以上のもの
- ネットワーク(通信環境) : 512Kbps 以上のブロードバンド接続(ADSLやCATV等)
ご使用になる場合のユーザー権限
「管理者権限」で使用することをお勧めします。それ以外の権限で使用する場合は、やさしいブラウザ を使用できなかったり、特定の機能が動作しなかったりする場合があります。
次の場合、管理者権限が必要です。
- 初めてやさしいブラウザを使用する場合
- 最後に起動したやさしいブラウザのバージョンが異なるため、プログラムを更新する場合
- 日本語用の音声プログラムを導入する場合
- 日本語以外用の音声プログラムを導入する場合
「管理者権限」あるいは「パワーユーザー権限」で使用することをお勧めします。それ以外の権限で使用する場合は、やさしいブラウザ を使用できなかったり、特定の機能が動作しなかったりする場合があります。
次の場合、管理者あるいはパワーユーザー権限が必要です。
- 初めてやさしいブラウザを使用する場合
- 最後に起動したやさしいブラウザのバージョンが異なるため、プログラムを更新する場合
- 日本語用の音声プログラムを導入する場合
- 日本語以外用の音声プログラムを導入する場合
|
問題と対処方法
初回ダウンロードが途中で失敗する
このような場合は、ファイアウォールソフトの設定をお調べください。
(ファイアウォールソフト: パソコンの安全性を保つために、外部からの侵入を防ぐプログラム)
読上げをしない
A. 音声プログラムがダウンロード中の場合
操作パネルにダウンロード中の表示がある間は、読上げができません。ダウンロードが完了した段階で、再度試してください。
B. 設定画面で、「読上げが可能になったら自動的に読上げ開始する」と「読上げを有効にする」のチェックボックスがオフになっている場合
以下の手順で、確認、設定を行ってください。
- 操作パネルの「設定」ボタンをクリックし、一覧型設定パネルを表示します。
- 「読上げ」の「読上げ音声」の項目を表示します。
- 「読上げ音声が準備できたら自動的に読上げを開始する」と「読上げ音声を有効にする」のチェックボックスを確認し、オフになっていれば、チェックボックスをクリックしてチェックをいれて有効にします。
- 設定パネルの下部にある「閉じる」ボタン、またはパネル右隅上の「×」をクリックして設定パネルを終了します。
チェックボックスにチェックを入れた時点で、「音声出力がミュートになっているため、読上げ機能や効果音を使用できません。ミュートを解除しますか?」という画面がでます。ここで「はい」を選択してください。(「いいえ」を選択した場合、チェックボックスがオフになりますので、再度チェックをいれて有効にしてください。)
C. 対応していない言語のページの場合
開いたページの言語が対応言語ではない場合、読上げしません。
D. ページの構造に問題がある場合、あるいはページを正しく読み込めなかった場合
F5キーを押すなどしてページを読み込みしなおすと、読上げられるようになることがあります。
効果音が鳴らない
A. 設定画面で「効果音の選択」が「無音」になっている場合
以下の手順で、確認、設定を行ってください。
- 操作パネルの「設定」ボタンをクリックし、一覧型設定パネルを表示します。
- 「その他」の「効果音」の項目を表示します。
- 「効果音の種類」で、「効果音無し」になっているのを、それ以外の「効果音1」 などをクリックして選択します。
- 設定パネルの下部にある「閉じる」ボタン、またはパネル右隅上の「×」をクリックして設定パネルを終了します。
B. Windows のスピーカー音量設定で、「SWシンセサイザ」(または「MIDI」)の設定がミュートになっている場合(Windows Vista/7/8をご使用の場合、この設定はありません)
- Windowsのスタートメニューからコントロールパネルを選択します。
- (Windows XPの場合)「サウンド、音声、およびオーディオデバイス」を選択し、「システム音量を調節する」を選択します。
- 「サウンドとオーディオデバイスのプロパティ」画面の「デバイスの音量」にある、「詳細設定」ボタンを押します。
- 「マスタ音量」(または「ボリュームコントロール」など)の画面にある、「SWシンセサイザ」(または「MIDI」など)の「ミュート」のチェックボックスのチェックをはずし、この音量を適度な大きさに設定します。
- 開いたウィンドウをすべて閉じます。
読上げ準備が完了しない(読上げ音声ソフトがダウンロードできない)
読上げの応答が遅い
マウスを動かした後、応答するまで少しお待ちください。
読上げが正しくない
これはホームページの作成の仕方の問題ではなく、「やさしいブラウザ」の音声合成エンジンが対応していないためです。ご了承ください。
ページの一部だけ読上げない、読上げ位置がずれる
また、同様にマウスの位置とは異なる場所を拡大・読上げる場合があります。
(ページレイアウト: ページの構造や作り方のこと)
指定した読上げ位置を無視して、ページの最初から全部読上げる
ページ内のどの箇所を指定しても、常にページの最初から最後までをひとつの塊として読上げます。
(メールマガジン: 電子メールを使用して、購読者に定期的に発行される雑誌)
(HTML: インターネットのページを記述するための言語)
操作ボタンと設定パネルの表示が消えた
画面拡大したときにページのレイアウトが崩れる
配色などの設定が、ページ移動後に反映されない
反映されるまで少しお待ちください。
ページの切り替えや、拡大率変更したときの反応が遅い
- 「設定」ボタンを押して、一覧型設定パネルを表示します。
- 「表示」の「画面構成」の項目を表示します。
- 「スクロールバーの幅」で、「調整しない」をクリックして選択します。
- 設定パネルの下部にある「閉じる」ボタン、またはパネル右隅上の「×」をクリックして設定パネルを終了します。
文字列をマウスで選択できない
注: この設定を行うと、読上げをしなくなります。
- 「設定」ボタンを押して、一覧型設定パネルを表示します。
- 「表示」の「拡大文字表示窓」の項目を表示します。
- 「読み上げられる文章などを拡大文字表示窓に表示する」のチェックボックスのチェックをはずしてオフにします。
- 「読上げ」の「読上げ音声」の項目を表示します。
- 「読上げ音声を有効にする」 のチェックボックスのチェックをはずしてオフにします。
- 「その他」の「マウス」の項目を表示します。
- 「ページ上でマウスのボタンを押したまま移動することでスクロールさせるドラッグスクロール機能を有効にする」 のチェックボックスのチェックをはずしてオフにします。
- 設定パネルの下部にある「閉じる」ボタン、またはパネル右隅上の「×」をクリックして設定パネルを終了します。
ふりがながページの最後までふられない
A. 読上げ中のため、ふりがなをふる処理が中断されている:
読上げさせると、ふりがなをふる処理を中断します。続けさせるには、読上げを中断させるか、読上げが終わるまでお待ちください。
B. そのページにフォーカスがない:
そのページにフォーカスがない場合には、ふりがなをふる作業が中断されています。ページ内の余白箇所をマウスでクリックするなどして、ふりがなをつけたいページにフォーカスをあててください。
C. 処理に時間がかかっている:
処理速度の遅いパソコンでは、複雑なページや、長文のあるページにふりがなをふるのに時間がかかることがあります。ふりがなをふる処理が進んでいるか確認し、しばらくお待ちください。
D. その他の原因でふりがなをふる処理がとまっている場合:
F5キーを押すなどして、そのページを再度表示しなおすと、最後までふりがながふられることがあります。
ふりがなと読上げが違う
エラー終了により、やさしいブラウザ が終了した
パソコンが応答しなくなった場合は、一度電源を切って再起動してください。
開いてるはずのページが見えない
A. そのページが現在のページの後ろに隠れている場合:
タイミングにより、開いたページが前のページの後ろに隠れてしまう場合があります。この場合には、Altキーを押しながらTabキーを押してみてください。繰り返し何度か押すと、目的のページが表示されます。
B. Internet Explorerのポップアップブロック機能で開けない場合:
Windows XP SP2や、GoogleツールバーなどによってInternet Explorerにポップアップブロック機能があり、開いた目的ページが自動的に閉じられる場合があります。この場合は、これらの機能を一時的に解除して、目的のページが開けるようにしてください。
子ウィンドウ(ポップアップウィンドウ)を開くページが前面に表示されない
この場合は「前に戻る」ボタンで以前開いたところまで戻るとそのページが表示されます。
(ウィンドウ: あるプログラムを起動したときに用意される、独立した小さな画面のこと。その中に画像や文書が表示される)
(ポップアップ: 新しいウィンドウを自動的に開き、別の内容を表示させること。又は、そのウィンドウ)
子ウィンドウから前に戻れない
この場合、「最初に戻る」で初めからやり直すか、3回以上連続して「前に戻る」を押して前に戻ってください。
2つ以上の子ウィンドウを同時に開くページで子ウィンドウが最大化されない
この子ウィンドウを閉じたい場合はページ内の「閉じる」をクリックするか、ウィンドウ右上隅の「×」をクリックして閉じてください。
パソコンのスタンバイから復帰後に拡大表示部が上にずれた
この場合はやさしいブラウザを再起動してください。
(スタンバイ: 電力の消費を抑えるため、電源を切る直前の状態を保存して画面に何も表示させない状態)
ポップアップ広告を自動的に閉じるソフトを併用しているとエラー終了した
Internet Explorerや、他のソフトのツールバー表示がずれる
- 「設定」ボタンを押して、一覧型設定パネルを表示します。
- 「表示」の「画面構成」の項目を表示します。
- 「スクロールバーの幅」で、「調整しない」をクリックして選択します。
- 設定パネルの下部にある「閉じる」ボタン、またはパネル右隅上の「×」をクリックして設定パネルを終了します。
デスクトップに起動アイコンが作成されない
クライアントPCからアンインストールするには?
Windows XPでのアンインストール手順:
『やさしいブラウザ』本体(音声合成プログラムなどは含みません)は、クライアントで実行される際、以下のディレクトリ内にプログラムファイル、設定ファイルなどを保存します。
%ProgramFiles%¥IBM¥WebRD
(例:C:¥Program Files¥IBM¥WebRD)
%APPDATA%¥WebRD (WindowsXP)
(例:C:¥Documents and Settings¥Administrator¥Application Data¥WebRD)
『やさしいブラウザ』をクライアントからアンインストールする場合は、音声合成プログラムをすべてアンインストールした後、%ProgramFiles%¥IBM¥WebRDと%APPDATA%¥WebRDにある『やさしいブラウザ』関係のファイルと、デスクトップの起動アイコンを削除してください。
[コントロールパネル]→[プログラムの追加と削除]を開き、次のプログラムを削除します。ただし、使用状況によっては、該当プログラムが導入されていない場合があります。また、IBM ViaVoice TTSを他のアプリケーションが使用している場合は削除しないでください。
- IBM TTS for らくらくウェブ散策 - 日本語用の音声合成プログラム
- IBM TTS for Easy Web Browsing - 日本語用の音声合成プログラム
- IBM ViaVoice TTS Runtime v(a) - (B) - 日本語以外用の音声合成プログラム
(a)はバージョン、(B)は言語
デスクトップに作成されている、『やさしいブラウザ』の起動アイコンを削除します。
%ProgramFiles%¥IBM¥WebRD (例:C:¥Program Files¥IBM¥WebRD)をディレクトリごと削除します。
WindowsXP以上においては、ユーザー毎に作成されている%APPDATA%¥WebRD (例: Administratorの場合、C:¥Documents and Settings¥Administrator¥Application Data¥WebRD)を全て削除します。
手順4) plug-inの削除次の手順に従って、 Internet ExplorerのActiveX plug-inのWebRDC.dll(WebRDCtl Class)を削除します。
- 全ての Internet Explorerやアプリケーションを終了します。
- Internet Explorerを起動します。
- WebRDC.dll(WebRDCtl Class)を削除します。
[ツール]→[インターネットオプション]→[全般]タブ→[インターネット一時ファイル]内にある[設定]→(設定パネルが開く)→[設定]内にある[オブジェクトの表示]→(フォルダが開く)→[WebRDCtl Class]を選択し右クリック→[削除]→開いたフォルダを閉じます。 - Internet Explorerのキャッシュを削除します。
[キャンセル](設定パネルを閉じる)→[ファイルの削除]→[すべてのオフラインコンテンツを削除する]をチェックします。→[OK] - Internet Explorerをネットワークから切り離します。
- [接続]に設定されている情報を記録します。
- [接続]タブ→[LANの設定]→[自動構成]内にある[設定を自動的に検出する]にチェックが付いていたら消します。
- [自動構成スクリプトを使用する]にチェックが付いていたら消します。
- [プロキシサーバー]内にある[LANにプロキシサーバーを使用する]をチェックします。
- [アドレス]と[ポート]に、実際には有効ではない値を入れてください。
(例:127.0.0.1 28080) - [OK]→[OK]
- 『やさしいブラウザ』の導入先URLにアクセスして、意図的にエラー画面を表示し確認します。
Internet Explorerのアドレスに『やさしいブラウザ』の導入先URLを入力し、「ページを表示できません」画面を確認します。 - Internet Explorerを終了します。
- Internet Explorerを再起動します。
- Internet Explorerをネットワークに再接続します。
[ツール]→[インターネットオプション]→[接続]タブ上の設定を元に戻してください。
Windows Vista/7/8におけるアンインストール手順:
手順1) 音声合成プログラムの削除手順2) 実行ファイルなどの削除
- デスクトップに作成されている、『やさしいブラウザ』の起動アイコンを削除します。
- %ProgramFiles%¥IBM¥WebRD (例:C:¥Program Files¥IBM¥WebRD)をディレクトリごと削除します。
- %USERPROFILE%¥AppData¥Local¥VirtualStore¥Program Files¥IBM¥WebRDをディレクトリごと削除します。
- %APPDATA%¥WebRD内の次のファイルとディレクトリを削除してください
- BF3.ini
- BF4.ini
- cache1.0
- Shortcut.ini
- PCSETTING.ini 等
- %TEMP%¥Low¥ezweblog.txt (および、ezweblog.txt_bak)を削除してください。
【補足】%○○%は、コマンドプロンプトで、[set]とインプットして実行すると設定内容が表示され、そこに記載されている[Path名]に該当します。
手順4) plug-inの削除次の手順に従って、 Internet Explorer7のActiveX plug-inのWebRDC.dll(WebRDCtl Class)を削除します。
- 全ての Internet Explorerやアプリケーションを終了します。
- Internet Explorerを起動します。
- WebRDC.dll(WebRDCtl Class)を削除します。
[ツール]→[インターネットオプション]→[全般]タブ→[削除]→[すべて削除]→[アドオンによって格納されたファイルや設定も削除する]をチェック→[はい]→[OK]としインターネットオプションダイアログを閉じる。 [ツール]→[アドオンの管理]→[アドオンを有効または無効にする]→表示:[Internet Explorerで使用されたアドオン]→WebRDCtl(有効)を削除→アドオンインストーラー:[続行]→[OK] (注) アドオンで[WebRDC.dll]が[有効]になっていることを確認してから削除してください。[無効]になっている場合は、削除をする前に[有効]にしてください。 - Internet Explorerを終了します。
クライアントPCから、やさしいブラウザの起動アイコンを削除するには?
次の手順に従って、アイコンを削除します。
なお、『やさしいブラウザ』プログラム自体の削除はこの手順ではできません。プログラム自体の削除については、前項の「クライアントPCからアンインストールするには?」を参照してください。
- アイコンの上に、マウスカーソルを移動させます。
クリックする必要はありません。 - マウスの右ボタンをクリックします。
- 表示されたダイアログパネルの[削除]をクリックします。
[ファイルの削除の確認]というダイアログパネルが表示されます。 - [はい]をクリックします。
|

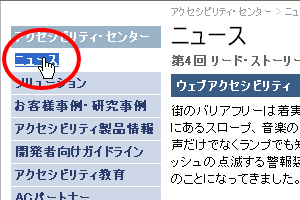
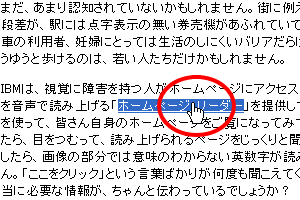
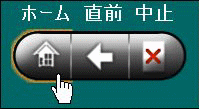
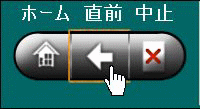
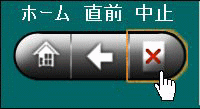

 をクリックする度に1段階遅くなります。
をクリックする度に1段階遅くなります。 をクリックする度に1段階速くなります。
をクリックする度に1段階速くなります。